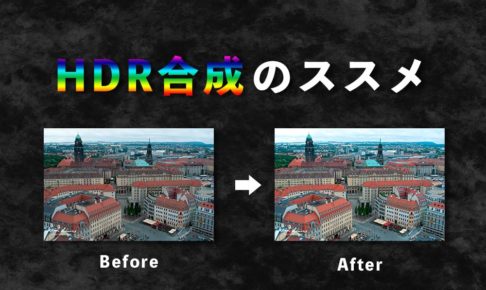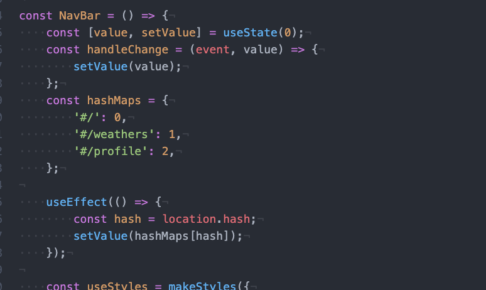ケイタ(@kei1992ta)です。
旅行に行って写真を撮ることはとても楽しいですよね。しかし、家に帰って見返すと「実際に見たよりも迫力が無い」とか「街の光が真っ白に飛んでしまった」など残念な気持ちになることはありませんか?
そんな方に朗報。もしかすると、HDR合成という技術によってそんな悩みを解決できるかもしれません。そこで、今回は撮った写真をよりダイナミックに見せるHDR合成技術の簡易版を紹介できればと思います。
※今回の作業では、Adobe社のPhotoshopが必要になります。7日間だけですが無料トライアルが出来るので、普段使わない方は期間中にこれまで撮った写真をすべて編集してしまうのがオススメです。無料トライアルはこちら
目次
HDR合成とは?
まずは、HDR合成について概要を説明します。詳しい説明は他のサイトにもたくさん載っているので、がっつり知りたい方は「HDR合成とは(Google検索)」で検索してみてください。
HDRはHigh Dynamic Rangeの略で、直訳すると「広い範囲」となります。何の範囲が広いのかと言うと、表現できる明るさの範囲です。つまり、”とても暗い被写体からとても明るい被写体までを1枚の写真の中に表現する技術”をHDRを言います。
人間の目は非常に優れているので、被写体ごとに見える明るさを瞬時に調整しています。しかし、カメラは人間ほど器用ではないので、空がちょうどいい明るさになるように調節したら、街が真っ暗に写る(黒つぶれした)なんてことがよく起こります。

写真①:曇り空に露出を合わせた場合、街が暗すぎる

写真②:街に露出を合わせた場合、空が明るすぎる(真っ白に飛んでいる)
空と街の明るさの差が激しいために、どちらか一方に合わせると、もう一方がうまいくいかない結果になってしまいました。
もちろん、Photoshopなどでシャドウ(暗い部分)だけ明るくしたり、ハイライト(明るい部分)だけを暗くすることは出来ますが、それを行うとノイズが出るなど画質が落ちてしまうという問題点があるんです。
ここでどうするかと言うと、写真①の空の部分と写真②の街の部分を合成することができれば、空も街もちょうどいい露出の写真になりますよね。
つまり、露出を変えて何枚か撮影を行い、それら複数の写真を合成することをHDR合成と呼んでいます。
本来は同じ位置から複数の露出設定で撮影する
複数パターンの露出量で撮った写真を合成するのがHDR合成なので、本来は露出が異なる何枚かの写真を撮影する必要があります。これをブラケット撮影と呼んだりします。
それが最も理想なんですが「もう旅行に行った後だよ!」なんて人も多いハズ。それでも大丈夫。
Photoshopでは1枚の写真でも、擬似的にHDR合成が出来る機能がついているんです。今回は、すでに旅行写真を撮り終えた人に向けての記事なので、こちらのやり方を紹介します。
PhotoshopでHDR合成風アレンジをする手順
その1:Photoshopで画像を開く
まずは、編集したい写真を開きます。Windowの場合は「Ctrl + O」、Macの場合は「Command + O」でファイルを選択します。

その2:HDRトーンを選択
「イメージ>色調補正>HDRトーン」を選択します。
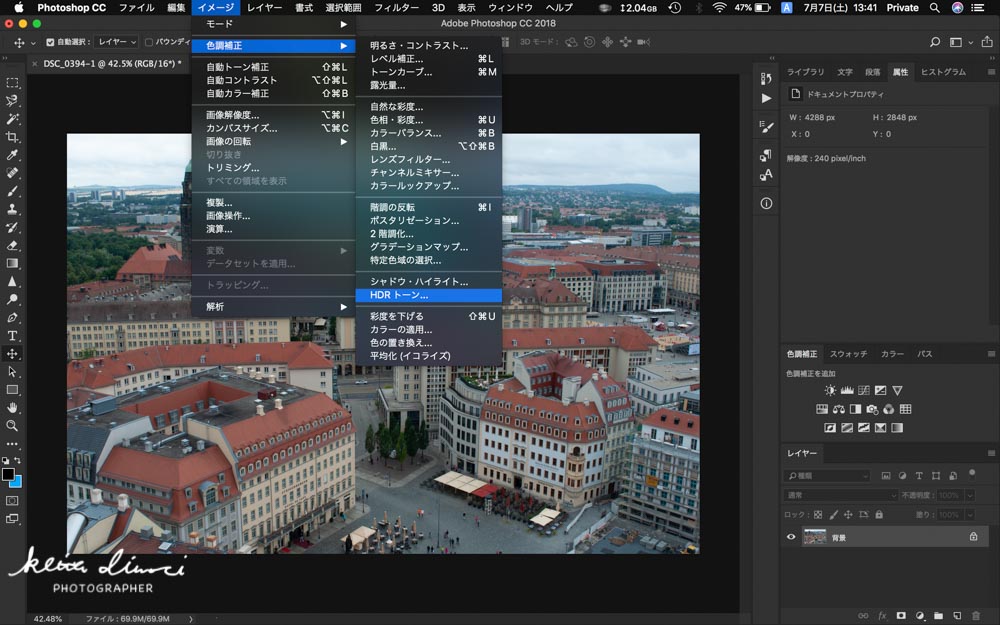
その3:細かいパラメーター調整を行う
もうこれだけで、HDR合成風の調整がかかっています。後は細かいパラメーターを調整するだけです。
「方法」のタブは初期の「ローカル割り付け」がオススメです。色々と試してみてください。
- エッジ光彩:暗い部分と明るい部分の境界をぼかす機能。「半径」は境界からどの範囲までぼかすか、「強さ」はその度合を表しています。
- トーンとディテール:エッジをどれだけ強調するかを調整する機能。スライダーを細かく動かしながら粘り強く調節します。
- 詳細:細かい調整を行う機能。「シャドウ」は暗い箇所の明るさ、「ハイライト」は明るい箇所の明るさ、「自然な彩度・彩度」は、全体の彩度を調節します。
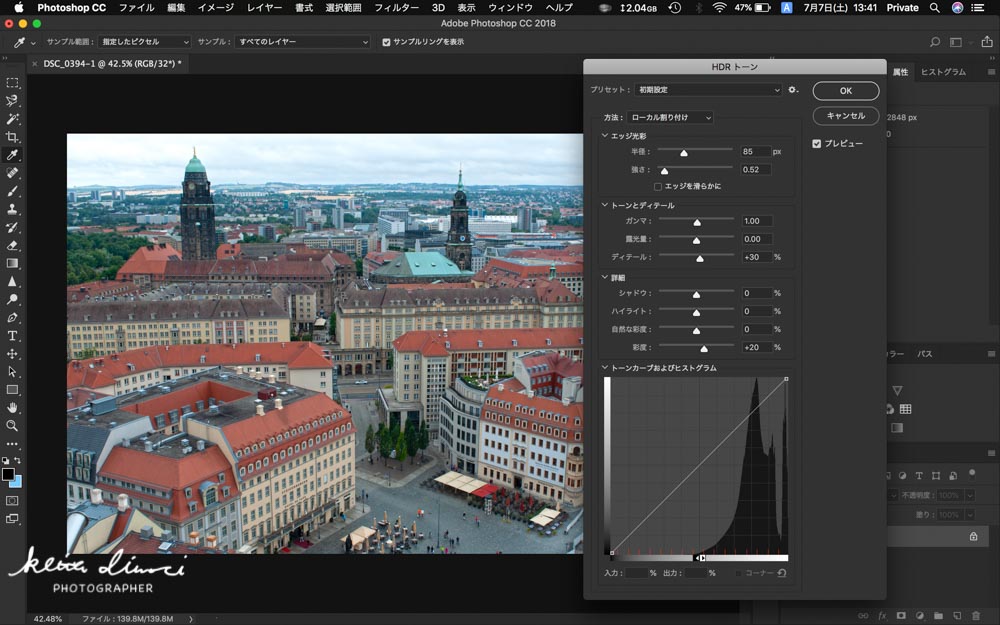
実際にやってみた結果
上記の手順で、HDR合成(風)の編集を行うと、以下のようになりました。左側が編集前、右側が編集後です。
雲の形がはっきりと分かるくらいに空の明るさを抑えつつ、街の部分は明るさを上げることで全体的に鮮やかな一枚になりました。
まとめ
HDR合成によって、特に風景写真ではダイナミックで美しい作品に近づけることが出来るようになりました。
もちろん、Photoshopではブラケット撮影による何枚かの写真を合成することが出来るので、例えば夜景など空が非常に暗い一方、街の明かりが明るすぎるような場面でも大活躍します。
一度、これまでの旅行写真を見直して、美しい1枚に仕上げてみてはいかがでしょうか。